Nel tutorial, apprenderete come creare un'immagine come questa :
Per prima cosa, vediamo cosa ci serve:
-GIMP 2.6 (versione utilizzata nel tutorial su Windows 7)
-Una foto a colori nella quale vogliamo evidenziare un particolare (sono molto d'effetto immagini di fiori o con una coccinella)
-Un paio di forbici dalla punta arrotondata XD
Allora, per prima cosa aprite Gimp e caricate la vostra foto, più o meno la cosa dovrebbe apparirvi così:
Bene, i tre panneli che vedete sono rispettivamente:
 1. Pannelo generale con tutti gli strumenti
1. Pannelo generale con tutti gli strumenti2.Pannello opzioni strumenti
3.Pannello controllo livelli
Se non avete questi pannelli, attivateli andando nel menù "Finestre > Pannelli Agganciabili > Opzioni Strumenti e poi ripetete il tutto aprendo anche il pannello Livelli".
Bene, ora siamo pronti a partire.
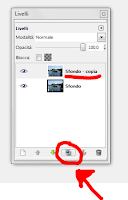 Prima di tutto, bisogna creare una copia del livello, che è quella su cui andremo a lavorare, per cui andate nel pannello Livelli e cliccate su "Duplica Livello dal Visibilie" (cerchiato in rosso nell'immagine a destra ).
Prima di tutto, bisogna creare una copia del livello, che è quella su cui andremo a lavorare, per cui andate nel pannello Livelli e cliccate su "Duplica Livello dal Visibilie" (cerchiato in rosso nell'immagine a destra ). Ora che avete due livelli (a meno che non abbiate cambiato nome, "Sfondo" e "Sfondo-copia"), dovete selezionare il primo ("Sfondo-copia") e cliccandoci sopra con il destro scegliere l'opzione "Aggiungi canale alfa" (evidenziato in rosso nell'immagine a sinistra).
Ora che avete due livelli (a meno che non abbiate cambiato nome, "Sfondo" e "Sfondo-copia"), dovete selezionare il primo ("Sfondo-copia") e cliccandoci sopra con il destro scegliere l'opzione "Aggiungi canale alfa" (evidenziato in rosso nell'immagine a sinistra). Bene, ora bisogna togliere il colore dall'immagine; per farlo andate nel menu "Colori > Tonalità-saturazione e abbassate a meno 100 lo slider della saturazione (cerchiato in rosso nell'immagine) oppure digitate -100 nell' apposita casella affianco".
Bene, ora bisogna togliere il colore dall'immagine; per farlo andate nel menu "Colori > Tonalità-saturazione e abbassate a meno 100 lo slider della saturazione (cerchiato in rosso nell'immagine) oppure digitate -100 nell' apposita casella affianco".<-----
 Bene, ora come potete vedere nell'immagine, la vostra foto è in bianco e nero, però nel pannello dei livelli potete ancora vedere il livello principale a colori.
Bene, ora come potete vedere nell'immagine, la vostra foto è in bianco e nero, però nel pannello dei livelli potete ancora vedere il livello principale a colori.Ora la parte tecnica è finita, largo alla vostra vena artistica, infatti basterà passare con la gomma (cerchiata nell'immagine) sulle zone che volete riportare al colore originario, ed esse ritorneranno al colore di partenza come magia!
(vedere immagine sotto )
Facile vero?
Bene, spero che il tutorial sia stato chiaro, altrimenti, i commenti sono fatti per quello, alla prossima !


Nessun commento:
Posta un commento